記念すべき第一回投稿
優しく解説するyasashi(やさし)です。
はいダジャレです。
自己紹介は、そのうちするとして、このブログのために人生初のwordpress専用サーバーをレンタルしました!
この意気込み素敵じゃないですか?
せっかくなので、今回契約したカゴヤのWordPress専用サーバー
レビューと契約や設定の流れをプレゼンツします。
カゴヤ・ジャパン株式会社のwordpress専用サーバー契約
なんといっても表示が速いです。
今まではエックスサーバーのX10を契約してマルチドメインで運用をしていました。
エックスサーバーにも、wordpress専用サーバー、wpXといった高速サーバーがあります。
なぜカゴヤサーバーを選んだか?ズバリ値段ですね!!
初めてのwordpress専用サーバーなので、触れる階層とか限定されるのかなぁ。。とか不安だったのでリーズナブルなほうをまずは使ってみた感じです。
契約までのステップ
①申し込みをする
https://www.kagoya.jp/wordpress/
まずは432円の「グレード1」から始めました。100GBとか必要なサイトになれるよう精進いたします。
②自動返信メールが届く
メールタイトル:7月20日(土) 5:36
【お申し込み受付】WordPress 専用サーバー へのお申し込みありがとうございました。
ここから登録完了のメールが届くまで待たないといけません。
③登録完了メールが届く
メールタイトル:7月22日(月) 9:14
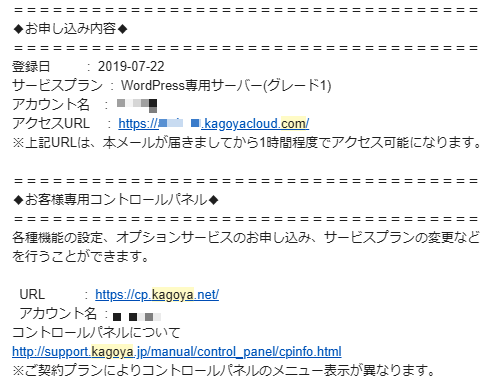
KIR Service(xxxx) ユーザーアカウント登録完了のお知らせ
※xxxはアカウント名が入ります。
土日で申し込んだから月曜まで待つべし!
ワードプレスの設定をしよう
wordpress専用サーバーだけあって、既に設定はされてます。
登録完了メール内の「アクセスURL」を押すと、wordpressの初期画面が表示されます。
後は、普段のwordpress設定と何も変わりません。
お名前.comで取ったドメインをカゴヤサーバーで使いたい
今回結構深夜に作業したので、まぁ明日の朝にはネームサーバー紐づいてるんだろうなと思ってましたが。
まさかの“秒”ではなかったですが、30分くらいで、サイトが独自ドメインで映るようになりました。
カゴヤサーバー管理画面から独自ドメインの設定をする
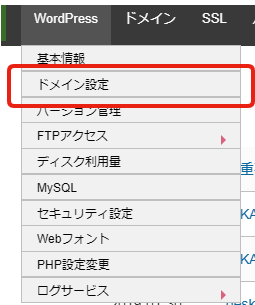
管理画面にログインしたら上部メニュのwordpressからドメイン設定を選びます。
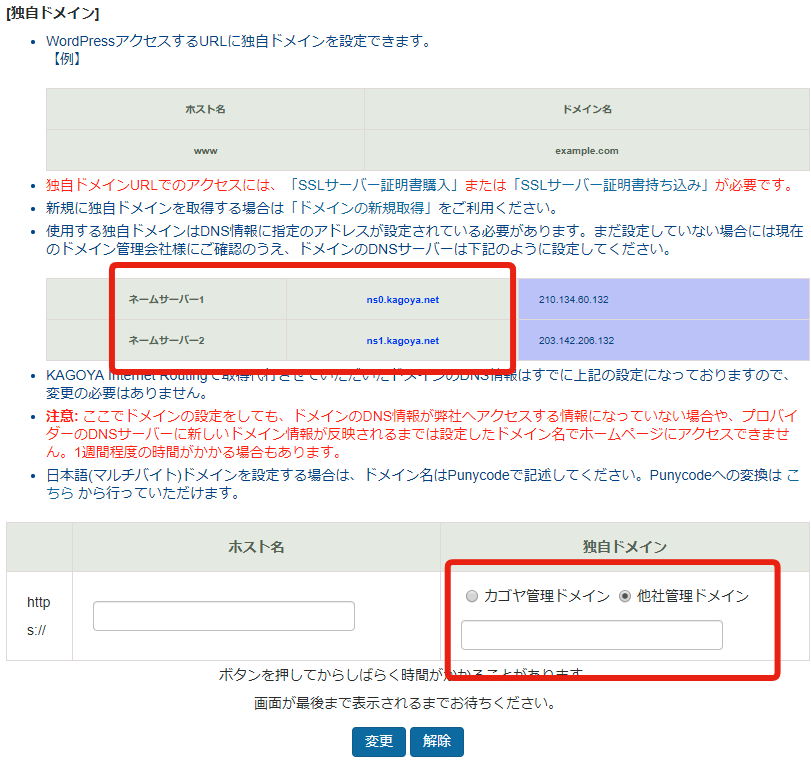
下のほうにいくと、独自ドメインを設定する場所があります。
独自ドメイン > 他社管理ドメインにチェック(お名前.comだからね)
そこにお名前で取得したドメイン名を入力して、変更を押してください。
↓はメモしておく。
ネームサーバー1 ns0.kagoya.net
ネームサーバー2 ns1.kagoya.net
続いてお名前.comの設定をしましょう。
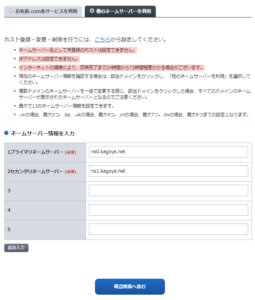
ドメイン設定 > ネームサーバーの設定
該当のドメインにチェックをいれて
他のネームサーバーを利用タブを選択してください。
ここでさっきのメモしたネームサーバーを入力します。
はい!完了!
独自ドメインをSSL設定(無料)する
カゴヤサーバーの管理画面にログインをしたら、上部メニュー SSL > SSLサーバー証明書購入をクリック!
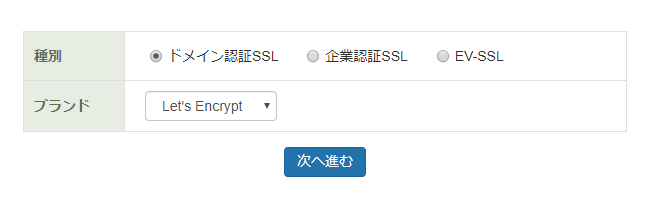
Let’s EncryptといったSSL証明書が無料です。
種別から“ドメイン認証SSL”にチェックし、ブランドから“Let’s Encrypt”を選択して次へ進むを押してください。
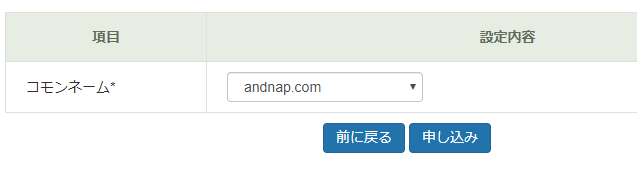
コモンネームに先ほど登録した独自ドメインを選択して申し込みを押して完了となります。
Let’s EncryptはInternet Security Research Groupが提供する無料のSSLとなります。 ドメインをお持ちであれば、個人・法人を問わずどなたでもご取得が可能です。 SSLの設置までに数分から数時間ほどかかります。
やはり表示速度はグッジョブだった
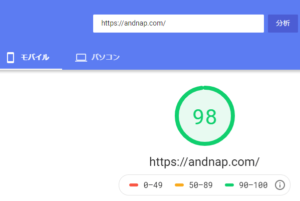
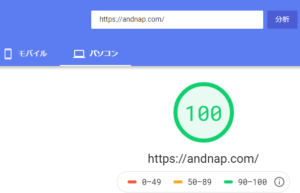
グーグルのスピードテスト
スマホ表示で98点、パソコン表示で100点。
とはいえ、ブログの記事何も書く前なので当たり前と言えば当たり前だが、実際に初期でもこんなスコアはなかなかでないです。
今後に期待。
ドキュメントディレクトリは基本触れます。
いわゆる、wp-contentがある階層は触れますので、基本的なwordpressなカスタマイズはFTPでもつなぐことができます。
※ここが一番心配していたとこ。
カゴヤのレンタルサーバー
はこちら
お読みいただきありがとうございました。
日々の奮闘をどんどん書いていきたいと思います。
お楽しみに!
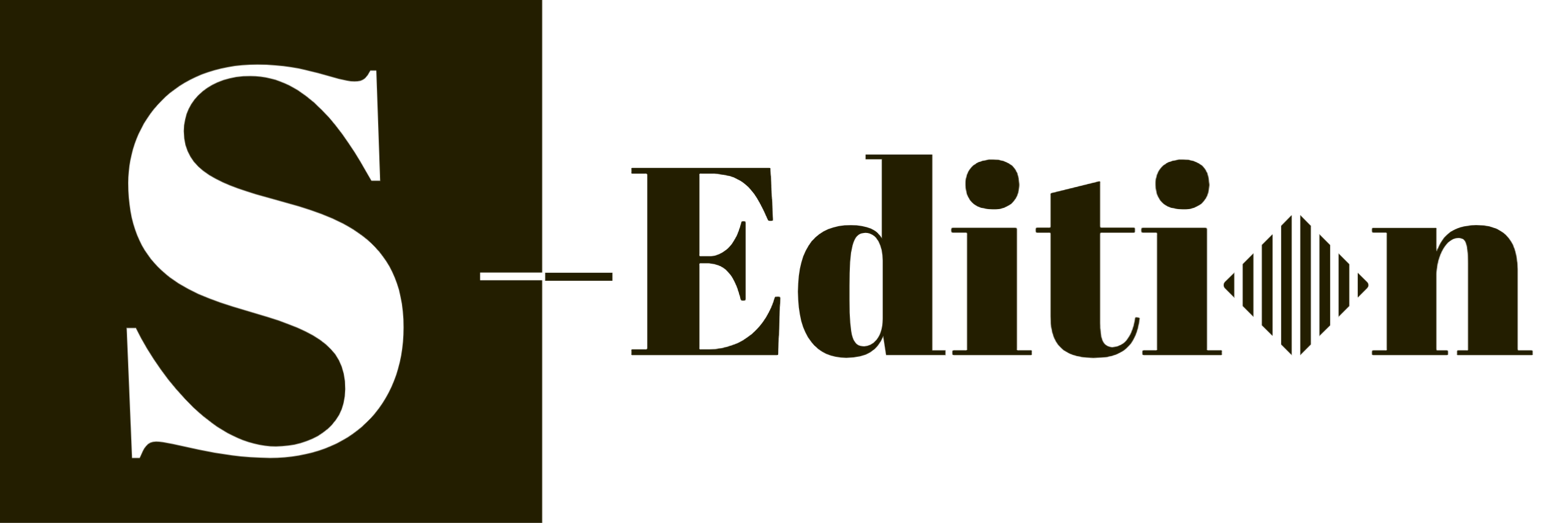 S-Edition
S-Edition 


